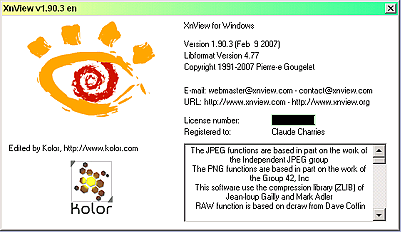XnView 1.9x… versions for Windows ®
|
|

|


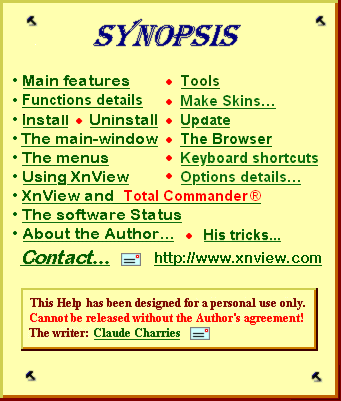
Last update: September, 22, 2008 for XnView version 1.95…
©Claude Charries - 2001-2008.
With the kind participation of Paul V… a.k.a. “Ouistiti”

 When you don't see any back-link, please use the button :
When you don't see any back-link, please use the button : Previous Page of your Web browser or offline HTML ¦ CHM viewer.
Previous Page of your Web browser or offline HTML ¦ CHM viewer. The toolbar buttons shown in the texts are those of my own “Mus_…” series.
The toolbar buttons shown in the texts are those of my own “Mus_…” series.  XnView main features
XnView main features 


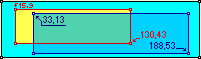
 Keep the mouse left-button pressed, and move the cursor to define the wanted area.
Keep the mouse left-button pressed, and move the cursor to define the wanted area.

 View the dialogue-box…
View the dialogue-box… button on the tool-bar
button on the tool-bar 
 "View"
"View"  set between the usual Zoom buttons allows you to comme back directly to the 1:1 scale for the current picture.
set between the usual Zoom buttons allows you to comme back directly to the 1:1 scale for the current picture.
 Display :
Display :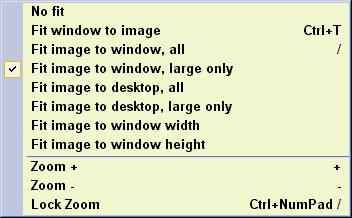



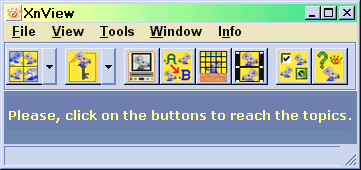
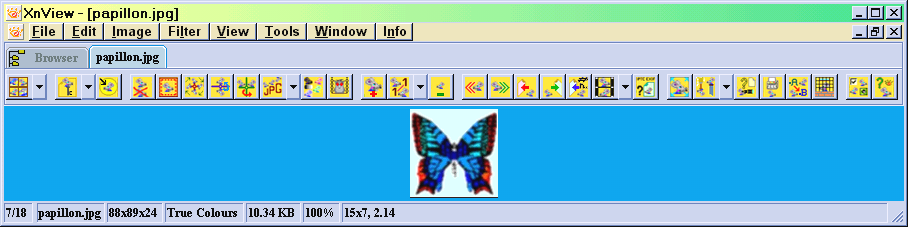
 Please, click on the wanted menu to see the full details…
Please, click on the wanted menu to see the full details… twin-button on the tool-bar; you get a dialogue-box from the icon-button (left):
twin-button on the tool-bar; you get a dialogue-box from the icon-button (left):
 allow you to browse the directory of the current image.
allow you to browse the directory of the current image.
 ¦ "End"
¦ "End"  ¦ "Previous page"
¦ "Previous page"  ¦ "Next Page"
¦ "Next Page" 
 Next Page
Next Page 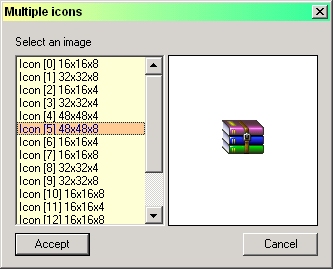


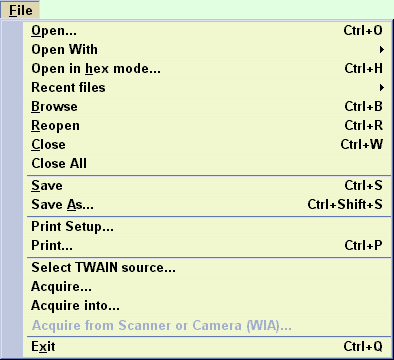

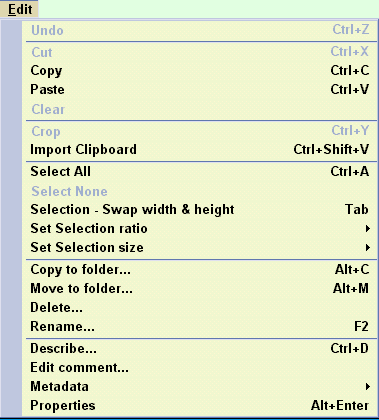

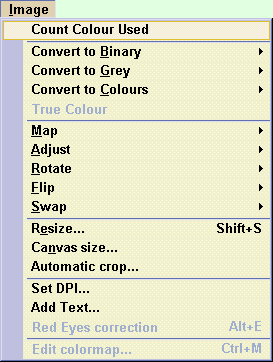
 .
.
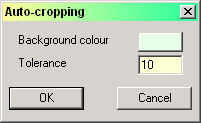
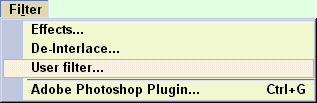


 Undo
Undo becomes usable on the tool-bar
becomes usable on the tool-bar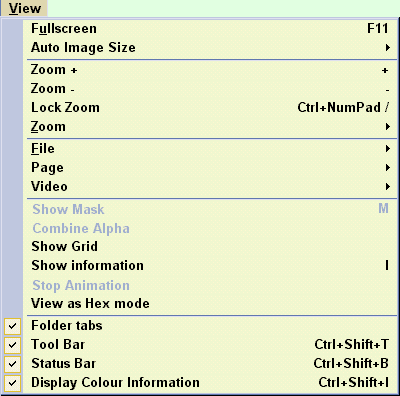
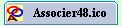

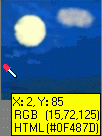
 See ¦ back to the mouse buttons settings
See ¦ back to the mouse buttons settings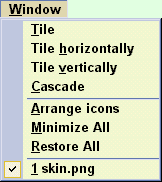
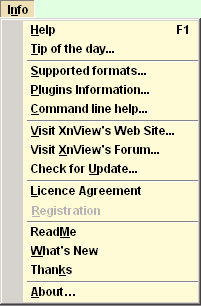

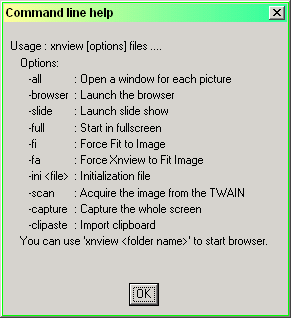

 XnView and "Total Commander®"
XnView and "Total Commander®"
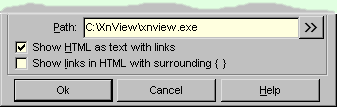
 button to find and write the Xnview path.
button to find and write the Xnview path.


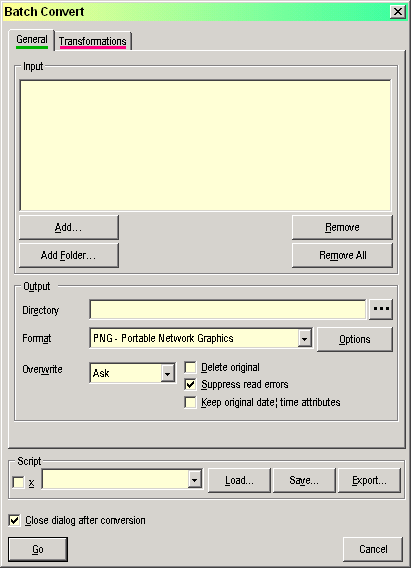
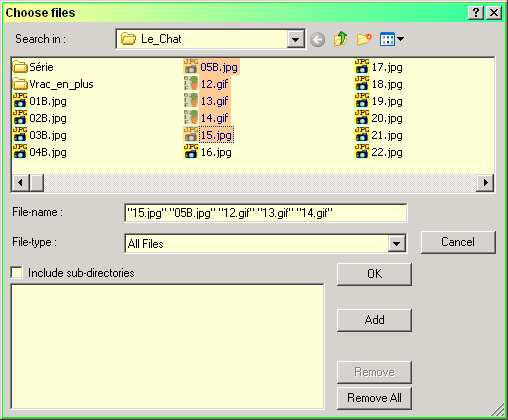

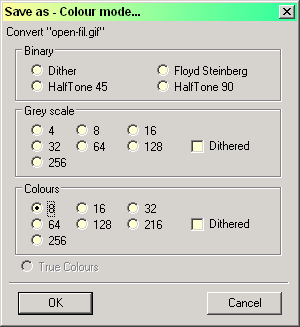
 Below: the same picture, converted into three different formats.
Below: the same picture, converted into three different formats.


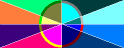
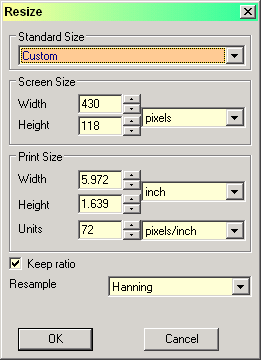
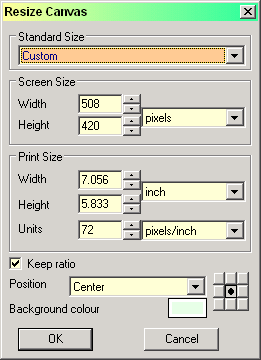
 on the browser tool-bar
on the browser tool-bar
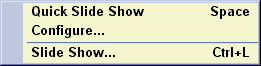
 Go to: "And more…" Topic
Go to: "And more…" Topic
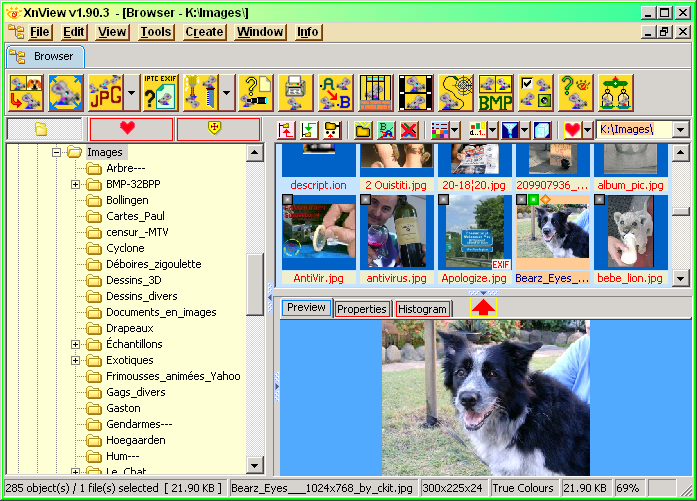
 the icon-button in the left-end twin-button
the icon-button in the left-end twin-button 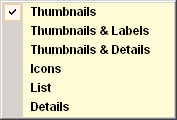
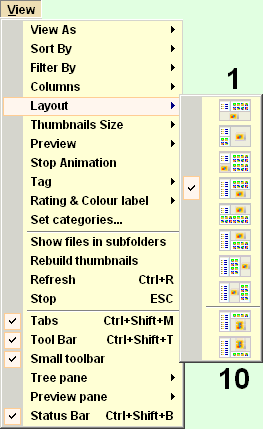

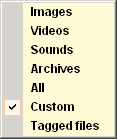


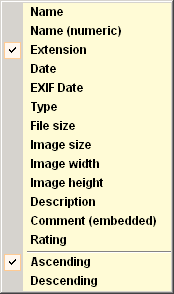
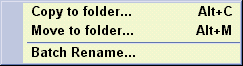
 “Thumbnails”
“Thumbnails” Favourite Folders
Favourite Folders
 Favourite Folders button, located in the small tool-bar.
Favourite Folders button, located in the small tool-bar.
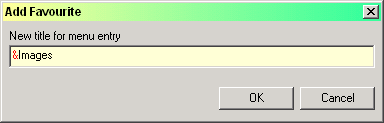
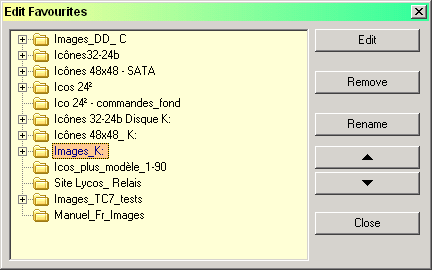
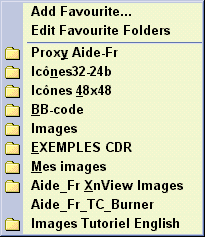
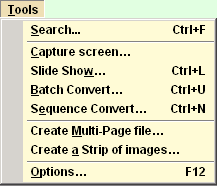
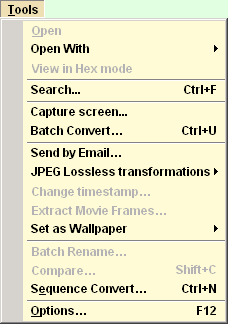
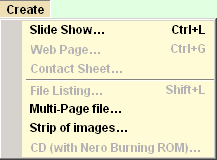
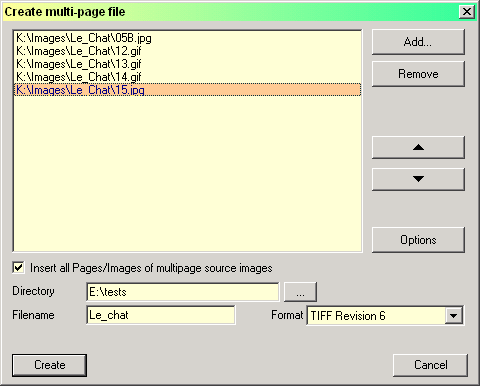
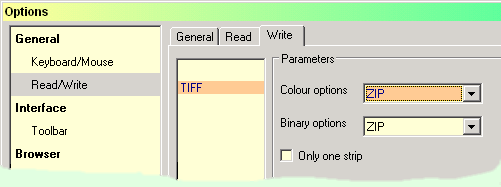
 is enabled only when a JPG is displayed.
is enabled only when a JPG is displayed.
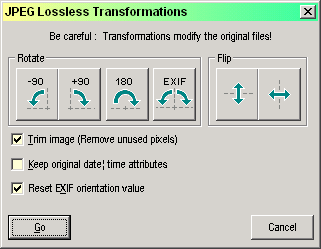
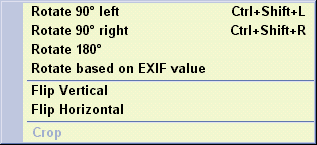
 button becomes available on the tool-bar.
button becomes available on the tool-bar. 
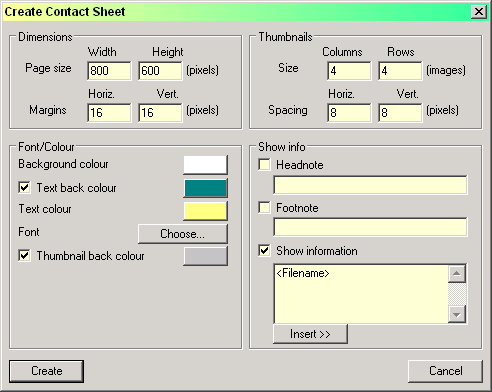

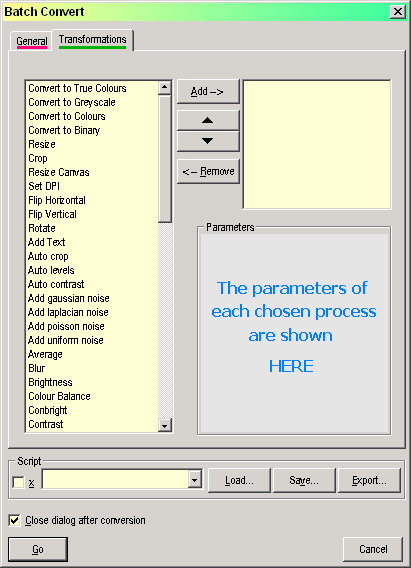
 buttons then to set the order in which each process must be applied.
buttons then to set the order in which each process must be applied.
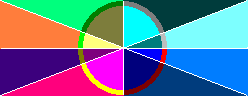
 “Adjust”
“Adjust” 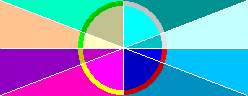
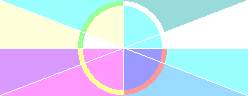
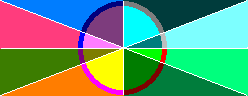
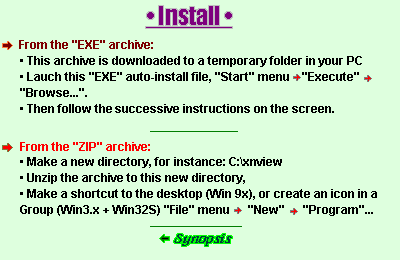
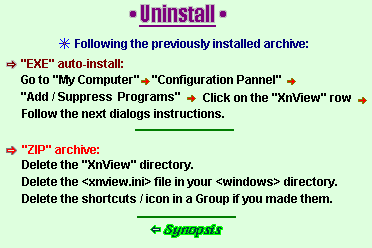

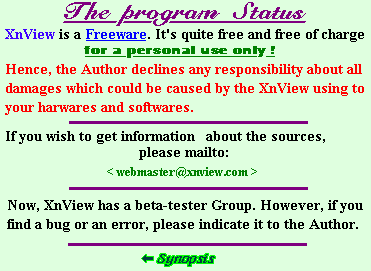

 You can get "Full Screen" pressing
You can get "Full Screen" pressing